Tips for working in Adobe Illustrator
0
Today’s post is a Shutterstock article that provides an overview of handy tricks and secrets for working in Adobe Illustrator.
Today’s translation comes from the blog of the stock photo site Shutterstock. Adobe Illustrator – a powerful software tool with millions of possibilities, and learning the entire feature set is simply unrealistic. Fortunately, knowing every little thing is not required to create engaging, high‑quality illustrations.
Here are a few straightforward tips that make working in Illustrator simpler, offered in today’s overview. If not a beginner in Adobe Illustrator, there may be nothing new here, but for novice illustrators this material should be helpful.
Let’s get started!
10 tips to streamline Illustrator work
Let the keyboard help
This is a very simple trick in Adobe Illustrator, but no less important for that. Keyboard shortcuts and combinations help spend far less time.
Memorizing all of them is unnecessary, but consider which commands are used most often and learn those. One‑letter tool shortcuts can also be learned to call the needed tool, saving even more time.
For example, the letter “V” calls the “Selection” tool, while a single tap on “A” lets one immediately use “Direct Selection”; similarly “R” for the “Rotate tool” and “Shift + E” for the “Eraser.”
Copy in place (local copy)
Copy and Paste are likely the most used commands in Adobe Illustrator. The only issue is that sometimes an object must be pasted in the exact same position. Use “Paste in Front” and “Paste in Back” from the “Edit” menu.
This way the object lands precisely where required. The shortcuts are Command (Mac OS)/Ctrl (Windows) + F to place above the selection or the copied object, and Command (Mac OS)/Ctrl (Windows) + B to place below.
The “Rotate” tool can also be used. Select the object, double‑click the tool to open its dialog. Set the angle to “0” and click Copy. The duplicate will appear in the same place.
Lean on Alt and Shift
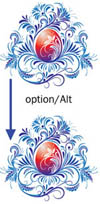
Two of the most used keys are Alt and Shift. Try selecting an object and moving it. Now hold Alt. The tool changes, and a copy of the object is made.
Try again while holding Shift and the object will move strictly horizontally or vertically. Holding both keys makes a copy aligned strictly vertically or horizontally.
Use Smart Guides
The “Align” tool is helpful, but it does not do everything. Smart Guides handle the rest. To enable them, go to “View > Smart Guides” or press Command/Ctrl + U.
Once enabled, glowing lines and labels such as path, anchor point, and center will appear around the object. Try overlaying one path onto another. Smart Guides will indicate where these objects intersect.
Try centering two circles using Smart Guides. Drag the first object by its “center” into the “center” of the second object.
Understanding transparency in Illustrator
The “Flatten Transparency” command lets one preview how a file will look without transparency. The “Outline Stroke” command separates stroke from fill but does not ungroup them (it keeps them grouped).
To truly separate stroke from fill, use Flatten Transparency. Go to “Object > Flatten Transparency.” Ensure the raster/vector balance is set to 100.
This option can also be used to expand brush strokes, blends, and warp effects.
Grouping in Adobe Illustrator
The “Group” command is mainly used to group objects. But it is also a powerful way to reposition objects.
If several overlapping objects are on the artboard and a new path must be placed between them, try using “Group.”
First, send the path to the back (Object > Arrange > Send to Back). Keep it selected, then (holding Shift) select the object directly above where the new path should go and group these two (Object > Group or Command/Ctrl + G). This moves the new path just beneath the targeted older one.
This technique can be used to combine objects across layers, repositioning them where needed.
Transform Again in Adobe Illustrator
The “Transform Again” command (Object > Transform > Transform Again) repeats the last transformation. It is extremely convenient when identical intervals are needed.
First, duplicate the desired path: hold Alt and drag it, then apply “Transform Again” (Command/Ctrl + D) to the resulting copy. This places the next copy at the same distance.
This command can also repeat Scaling or Rotating.
Blends in Adobe Illustrator
Most designers use the “Blend” command (Object > Blend > Make) for gradient‑like transitions. But it can also be used to create paths. Start by drawing a circle and a square some distance apart. Next, set the number of steps in the blend.
Go to Object > Blend > Blend Options. In the dialog, choose “Specified Steps” and set the number of steps. Four is a suitable number.
Now select both paths and go to Object > Blend > Make. The command creates several shapes that are intermediate between the circle and the square.
Then “Flatten Transparency” can be used to obtain editable paths.
Working with text in Adobe Illustrator
When starting out with Illustrator, it is common to pick the “Type tool” and start typing. The result is a single‑line text object that is not very convenient to work with. While this method is still popular, there is another approach.
Create a text area using “Area Type” or by creating a path shape first, then use the “Type” tool to flow text into it.
Working with area type is much easier and saves a lot of frustration.
From star to triangle
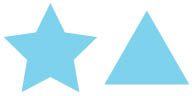
With the “Star” tool far more shapes can be created than a traditional star.
Draw a star, but don’t release the mouse button; press the Up and Down Arrow keys to add or remove points. Pressing Down can produce a triangle.
Before releasing the mouse button, try holding Shift. This places the triangle parallel to the page.
Having read these tips and tricks, try them in Adobe Illustrator and don’t be afraid to experiment – no one will punish experimentation!
And the impact will be felt quickly, especially if selling illustrations through stock photo sites on the web.
Original article author: Cory Thorman
Source: buzz.shutterstock.com/vectors/10-tricks-for-adobe-illustrator



