Managing Open Paths in Vector Illustrations
6
Many beginner illustrators often wonder how to handle open paths in vector illustrations. Novice illustrators often face rejections due to unclosed paths. While many stock image websites provide guidance on resolving open path issues in vectors, I believe this topic deserves further clarification.
In today’s article, I will explain why it is crucial to avoid open paths in vector illustrations and discuss any exceptions stock image websites might have for accepting works with open paths.
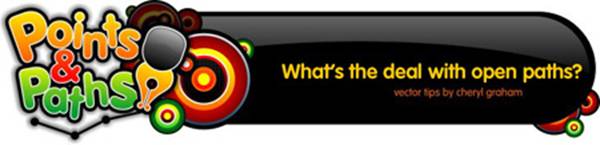
Addressing Open Paths in Vector Graphics
Most experienced illustrators don’t worry about unclosed paths. As long as the vector illustration appears as intended, it doesn’t bother anyone. Additionally, if you don’t face issues when using your vectors in your own design projects or printing, everything should be fine.
The main issues usually arise when another designer uses your vector graphics. For instance, this can happen when selling vectors. The creator of the vector illustration cannot track how their work is used, but stock image platforms must ensure that buyers do not encounter problems when using the purchased vectors.
For example, consider the illustration shown below. In this image, open paths are depicted with a thick black outline. As you may have already noticed, even open paths can be filled with color, gradient, or pattern. This isn’t a problem if that’s exactly what you intended and you’re the only one using the file.
However, in some cases, open paths can cause problems.
Open Paths After Filling

The light blue square in the illustration below looks like a closed object, but when a thicker outline is applied, it becomes clear that its points don’t connect. Remember that a designer may need to enlarge the illustration or adjust the outline thickness. If the illustration contains unclosed paths, the final result can be unpredictable.
Additionally, other effects might not work as expected when open paths are present. Editing unclosed paths after purchase can be time-consuming and costly for the designer.
Open Paths Become Visible with a Thicker Outline
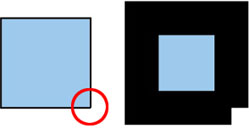
Exceptions to Handling Open Paths
Unfilled, unclosed objects may be acceptable. For instance, when all paths have strokes and no fill.
Below is an illustration where it makes sense to leave an unclosed outline.
On graph paper, the line thickness is 0.25 pt, the thinnest stroke used in printing. If a designer decides to reduce the illustration, these lines may become unprintable. By leaving them as strokes, the author enables the designer or printer to easily adjust the line thickness.
Keep in mind the convenience for the designer when leaving paths unfilled.
Lines Can Stay Open if They Have No Fill
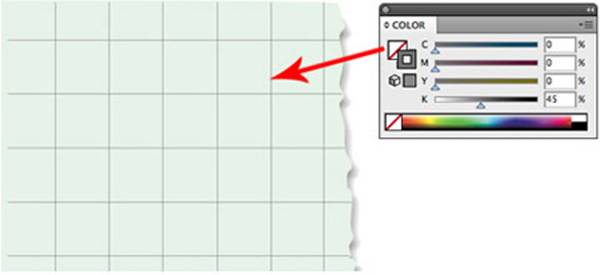
Important note for designers: If you’re working in Illustrator, make sure the ‘Scale Strokes & Effects’ option is enabled in the settings.
This ensures that when you resize the vector illustration, the outlines will scale proportionally.
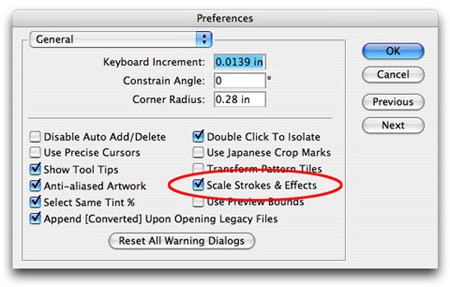
Finding Open Paths in Illustration
Now that you’re familiar with open paths, their drawbacks, and acceptable situations, how can you detect them in your illustration?
The easiest way to find open paths is by using the free ‘Select Menu’ plugin from Graffix Software. Select ‘Open Paths’ from the menu, or better yet, assign a keyboard shortcut, and all open paths will be highlighted.
The ‘Select Menu’ plugin doesn’t distinguish between filled and unfilled paths; it simply indicates the location of open paths.
However, it’s not always as straightforward as it seems. If open paths are locked or hidden, the ‘Select Menu’ plugin won’t be able to highlight them.
Also, guidelines are treated as open paths, but the ‘Select Menu’ plugin won’t highlight them. Guides don’t affect file approval by stock inspectors, but you can remove them before submitting if you prefer.
A more advanced yet reliable method for identifying open paths in a file is by using the ‘Document Info’ panel (Window > Document Info) in Illustrator. This panel displays all significant information about the illustration, including the number of open and closed paths.
In the drop-down menu of the Document Info panel, select ‘Objects’ to see the number of open paths in your illustration.
Select ‘Selection Only’ to inspect a specific highlighted part of the file. If you have trouble selecting the desired path, use the Document Info panel. Select the object or layer. If the info panel shows that all selected paths are closed, hide that object or layer, then proceed to the next one.
Be sure to remove all guides as well.
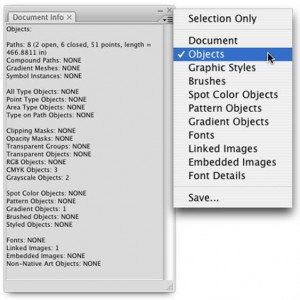
Closing Open Paths
Closing Discovered Open Paths: If there aren’t many open paths, illustrators often use the Pathfinder panel’s functions for step-by-step closure.
A newly discovered trick involves selecting the Knife tool and drawing a circle around the illustration. Filled objects will close, while paths with zero fill will remain open.
There are also several plugins and scripts available for closing paths. For example, the Point Control plugin for iMac includes an option to close paths.
Additional scripts are available at https://www.pictrix.jp/ai/ClosePnt/ClosePts.zip (clicking the link starts the download immediately), though they lack accompanying documentation. Install the scripts in the Adobe Illustrator/Presets/Scripts folder.
Once installed, they will appear in the File > Scripts menu.
For more information about the scripts, refer to the documents in the Scripts folder within Adobe Illustrator’s directory.
Issues with Open Paths
Open paths can sometimes appear even when you’re certain they shouldn’t. Open paths often occur after resaving a vector illustration in EPS version 8. For example:
- Simplifying a closed path (Object > Path > Simplify) can make it open. Why this happens, I don’t even know;
- Flattening transparency can lead to the appearance of open paths, among other issues;
- Applying ‘Align Stroke to Inside’ and ‘Align Stroke to Outside’ (for outlined objects) – functions on the Stroke panel – can create open paths when saving in EPS 8, as this object will undergo expansion;
- The same applies to adding a stroke through the Appearance panel. When subsequently applying expansion, open paths arise;
- Standard brushes: All strokes of standard brushes need to have ‘Expand’ applied to them; otherwise, they will produce an open path (in Illustrator versions up to and including CS3).
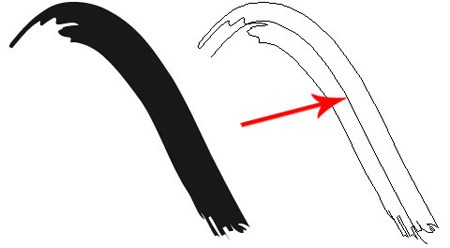
Vector Rejection Due to Open Paths
We’ve all encountered this issue, which can be due to one of three factors:
- The author didn’t check the illustration for open paths, or the open paths were locked or hidden.
- Just an inspector’s error. Yes, stock photo inspectors are human too, and make mistakes, although they never admit it. In this situation, double-check your file, upload it again, and work on something else.
- Open paths arose from saving in an earlier version (like 8 EPS).
For one of the three listed reasons, some paths become open when you resave the file. The only way to avoid this is to save the file, close it, reopen it, and check it.
Yes, this takes extra time, but it’s better to invest a bit more time upfront than to waste even more later re-uploading the file.
Now that you know how to identify and prevent open paths, your acceptance rate at microstock agencies is likely to improve.
Algorithm for Detecting Open Paths
Here’s an algorithm for detecting open paths in your vector illustration:
-
- Create a high-quality illustration and save your work.
- Unlock all objects (Object > Unlock All) and show all objects (Object > Show All).
- Zoom out to make sure no objects are outside the page boundaries.
- Check for open paths in the Document Info panel. If none are found, proceed to step 8.
- Use a plugin to check for open paths.
- Close the identified open paths.
- Recheck for open paths in the Document Info panel. Look for transparencies, symbols, patterns, and other elements that require expansion.
- Save the file in EPS 8 format.
- Close and reopen the file, then check again for open paths. If filled open paths are found, return to step 2. If everything is clean, proceed to the final step.
- That’s it! Now, upload your work to the microstocks.
- Good luck!




Thank you for the detailed and very useful articles!
In a complex construction with transitions, I accidentally left a path open, and it’s also repeating. In general, I barely found it, thanks for the tips.
I’m glad the article helped you.
Thank you!
The pen tool helped, while the script ExtendedSelect.jsx
couldn’t close all the open ones.
You saved me!!!
I’m glad the article was helpful.
Very useful, thank you!